|
2024年即将画上圆满的句号 这一年,铁威马以创新与突破为笔 带来了众多令人瞩目的新品及功能升级 提出了BBS全场景备份解决方案 搭配出多样化的备份策略 以满足中小企业的绝大多数备份需求 其中 Centralized Backup (简称CB) 就是BBS的核心功能之一 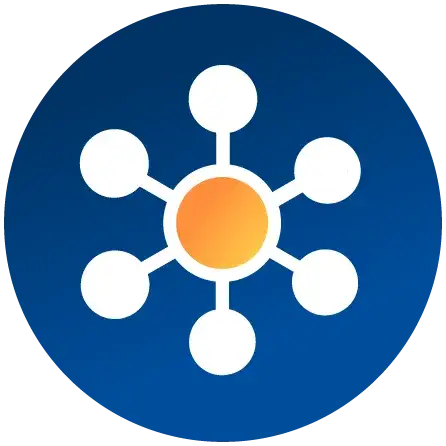
通过CB 将企业内部员工电脑、文件服务器、虚拟机等数据 集中备份到本地的铁威马备份服务器中
值此2024年岁末之际 经过精心研发与测试的CB 3.0版本已全新上线 它以焕然一新的面貌 携带着更加优化的用户体验与更加强劲的性能提升 一键实现备份与还原 欢迎您的体验与探索 
Centralized Backup 准备工作
01**途径 登录TOS系统**并安装Centralized Backup (简称CB) 方法1: 打开应用中心,搜索并**Centralized Backup。 
方法2: 打开TOS导航栏,点击备份,选择并**Centralized Backup。 
02Centralized Backup页面速览
1、总览 可以一览 Centralized Backup 内所有已连接的目标设备数量、备份任务详情及其当前状态,实现全面监控与管理。 
2、计算机/物理服务器/文件服务器/虚拟机 您可以在此页面上向 Centralized Backup 添加新的 Windows 计算机/物理服务器/文件服务器/虚拟机设备、创建备份任务、还原备份数据以及管理这些设备。 您需要在计算机上安装 Centralized Backup Agent 才能为它们执行备份。 
3、还原/系统 可以通过还原和系统查看还原任务列表和门户及日志 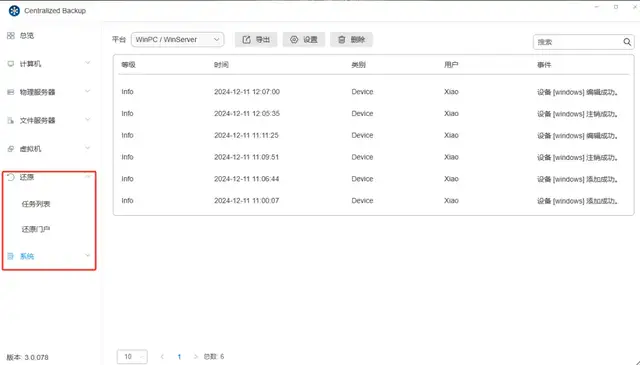
03安装 Centralized Backup Agent
在使用Centralized Backup创建备份任务之前,请在目标设备上安装 Centralized Backup Agent,并将目标设备连接到 TNAS。 
由于此次Centralized Backup Agent也进行了重构,所以无法直接兼容覆盖安装,如果您的 PC 曾经安装过旧版本的 Centralized Backup Agent,建议先卸载旧版本后再进行安装新版本。 
如何使用 Centralized Backup 01如何创建 Windows 备份任务 以计算机为例,向大家分享如何将Windows设备与Centralized Backup建立连接并创建备份任务。 1、打开Centralized Backup Agent,建立目标设备与 TNAS 连接。 
2、回到Centralized Backup,单击右上角“创建任务”图标。 设置任务常规信息——名称、选择设备、备份源、目的地。
· 整机备份:备份整台个人计算机(包括设备设置、应用程序和所有文件)。
· 系统备份:备份系统存储空间(包括数据和 Windows 系统数据,如引导分区、系统分区、恢复分区、WinRE 工具 (GPT) 和系统保留分区 (MBR))。
· 自定义卷:可多项选择要备份的目标卷。 
3、设置任务执行计划。 
4、确认设置,点击“确认”完成备份任务的创建。 
02如何还原单个文件和文件夹 您可以通过还原门户轻松地还原单个文件、文件夹 1、选择“还原”版块。 单击右上角“”图标,选择打开“还原门户”。 
2、选择需进行还原的“备份任务”及“任务版本信息”。 选择需还原的单个文件、文件夹,单击右上角“**”图标。 
03如何还原整台设备 您可以通过备份任务来还原整台设备、整个系统或自定义卷。若要还原整台设备或备份的存储空间,请使用 Centralized Backup Agent 创建并运行还原镜像。 
创建还原镜像后,请将 USB 硬盘插入要还原的设备,然后重新启动设备按 Del 进入 BIOS 模式。请注意,此热键可能会因不同**商而异。然后,导航至启动选项卡,并确定可移动设备的优先级。保存退出设置过程后,您将被引导到 Centralized Backup还原向导,该向导将自动开始恢复过程。 
在 Windows PC 下运行启动映像。 输入您的 TNAS 凭证以连接您的 TNAS。 选择需还原的备份任务。 选择还原模式。
· 还原整台设备(自动):自动还原已选择的整机备份,目标设备的所有数据都将会被覆盖。
· 仅还原系统(自动):自动还原已选择的系统备份。
· 自定义还原(手动):手动选择备份的存储空间,并自定义还原到目标设备的指定磁盘。 选择还原版本。 选择还原目的地。 确认还原设置。 等待还原结果 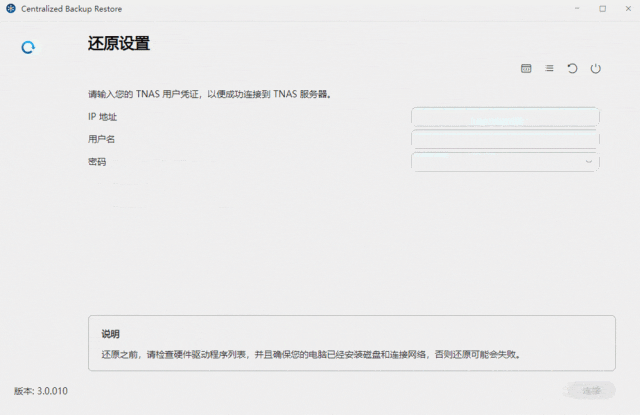
有了 Centralized Backup 一键备份与还原so easy! 快快体验起来吧~
|