|
入手需求 对众多家庭用户来说,近年来在网络存储方面的需求越来越迫切了。免费的网盘不可靠且下载速度慢、宝宝成长精彩瞬间需要分享给家人、手机内存容量有限、家庭照片视频一旦丢失无法挽回、出门在外急需的资料却在家中电脑硬盘上,面对以上痛点,购买NAS是很好的解决方案。如今的专业NAS存储服务器早已超越最初文件存储、网络共享的范畴,功能越来越强大,概念和术语深奥难懂,设置和管理日渐复杂。那么有没有对家庭用户非常友好,实用又方便的NAS呢?今天我们就来体验一款面向普通家庭用户的NAS 设备----绿联私有云存储。 产品开箱
- 绿联私有云存储包装正面:Personal Cloud NAS,表达网络私有云存储的产品定位。
- 底部的图标概括了产品特性:自动备份,极速传输,远程访问。
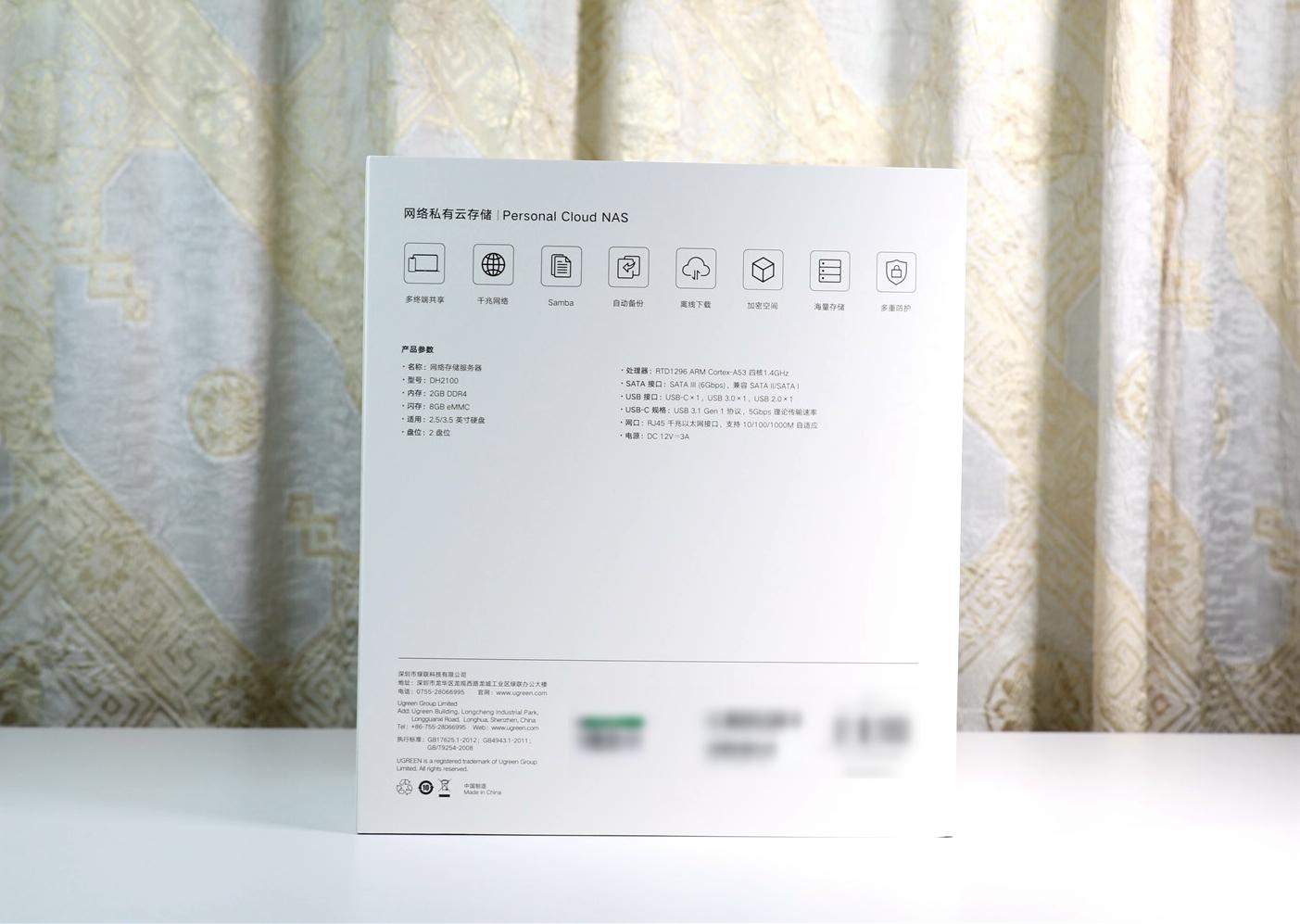
包装背面也给出了产品的主要特点,比如:多终端共享、千兆网络、Samba、自动备份、离线下载、加密空间、海量存储、多重防护。 在硬件配置方面: - 处理器为RTD1296 ARM Cortex-A53 四核CPU,主频1.4GHz;
- 内存:2GB DDR4;
- 闪存:8GB eMMC;
- 支持2.5/3.5寸硬盘,双盘位;
- SATA接口:SATA III(6Gbps,兼容SATA II/SATA I);
- USB接口:USB-C*1,USB3.0*1,USB2.0*1;
- USB-C接口:USB 3.1 Gen 1协议,速度高达5Gbps;
- RJ45:千兆以太网接口,10/100/1000M自适应。
以上配置,像处理器、内存、盘位和千兆网支持来看,表明绿联瞄准了家庭用户对NAS的主流需求。 
从包装箱中取出产品、附件盒、说明书。 
全套产品包含了:绿联私有云存储、电源、1.5米纯铜六类网线、螺丝钉和螺丝刀。 
保修卡、说明书与全套附件。 绿联私有云存储赏析
绿联私有云存储造型典雅,表面金属漆处理,光泽明亮,质感强烈,能够与家居环境协调搭配。 
透明标贴引导了打开产品途径,同时传达着产品的理念: 日月星辰 山川湖海 你的故事 我时刻守护着。 
绿联私有云存储正面特写。 
正面上方是4个指示灯:电源、网络、硬盘1、硬盘2。 
下方是USB-C和USB3.0接口。两者均符合USB3.1 Gen1协议,传输速度高达5Gbps。当摆在电视机旁边时,正面的布局设计,将方便用户查看绿联私有云存储的工作状态,并方便进行外接移动硬盘等操作。 
背面从上到下:散热格栅、Reset复位孔、USB2.0、RJ45千兆网口、电源输入。 
接口区域特写:Reset复位孔、USB2.0、RJ45千兆网口、电源输入。 
散热格栅的特写。 
绿联私有云存储底座上,是四个大大的脚垫,防滑减震。在底座和主机之间的缝隙,使冷空气进入机内,冷却主板和硬盘。 
从主机上方看进去,散热风扇就藏在主机的底部,用冷空气带走机件的热量,延长了绿联私有云存储的寿命。 使用体验:免工具拆装面向家庭用户,绿联私有云存储在细节上非常贴心,做到了免工具拆装。 
无需说明书,按照透明标签的指引,掀开上盖;分别取出两个硬盘托架。 
自锁式的上盖,按一下即可打开;合盖后,再按一下就锁定,非常方便。 使用体验:防呆设计为了降低使用门槛,不让专业技术难住家庭用户,绿联私有云存储在细节上的设计非常用心。 
近距离观察一下,两个硬盘位各有DISK1和DISK2的标注。并且硬盘托架和硬盘位之间还有对齐的箭头,对硬盘的拆装起到了引导作用。 
除了标注指引,绿联私有云存储在关键部件上还采用了防呆设计。以硬盘托架为例,方向反了的话,是不可能插到底的。 
看一下主机内部,主板居中,硬盘1和硬盘2的SATA接口在主板两侧不对称分布,所以前述的防呆设计能避免用户使蛮力向下压,造成SATA接口损坏。 使用体验:准备工作
- 将硬盘放入托架,两侧的卡条凸起对准硬盘的螺丝孔,按压卡紧,整个过程都是免工具的。
- 两块硬盘装好后,插入绿联私有云存储。
- 将随机的网线与路由器或者交换机连接,一定要连接到千兆网口,这样保证局域网速度达到千兆。
- 连接电源,启动设备。
移动端体验:注册用户 添加设备除了前述硬件上的工业设计外,要想让众多家庭用户欣然接受个人云存储这个新事物,降低学习和使用的门槛,绿联还要在软件和人机界面上狠下功夫。所以下面的体验过程,我们将从一个小白用户的角度,按照开机、初始化、上传影视和备份照片的顺序,来考验绿联私有云存储是否能易学易记易用(这是Life君总结的三易标准,好产品应该像iPhone一样,开机即用)。 
绿联云的客户端支持Windows、Android、iOS、Mac等所有主流平台。用户可以在官网按需下载。考虑到大多数NAS新手、家庭用户的日常习惯,我们先以安卓手机安装绿联云App来进行体验。也就是说,考验是否能以手机来访问和管理绿联私有云存储的方方面面。 毕竟,对大多数普通用户来说,手机端的触摸界面更简洁方便,日常更多可能是在手机或者平板电脑上来使用NAS。这应该是非专业用户首选的操作入口。 
- 注册账号:不用费心去起昵称了,也不必担心id已被人占用,直接用手机号来注册新账号。
- 添加设备:有了账号,就可以添加你的第一台绿联私有云存储了。显然,一个账号应该能管理多台绿联私有云存储。
- 扫描设备:确保手机和绿联私有云存储都在同一个家庭局域网内,App自动扫描出新设备,点击即可绑定。
移动端体验:绑定设备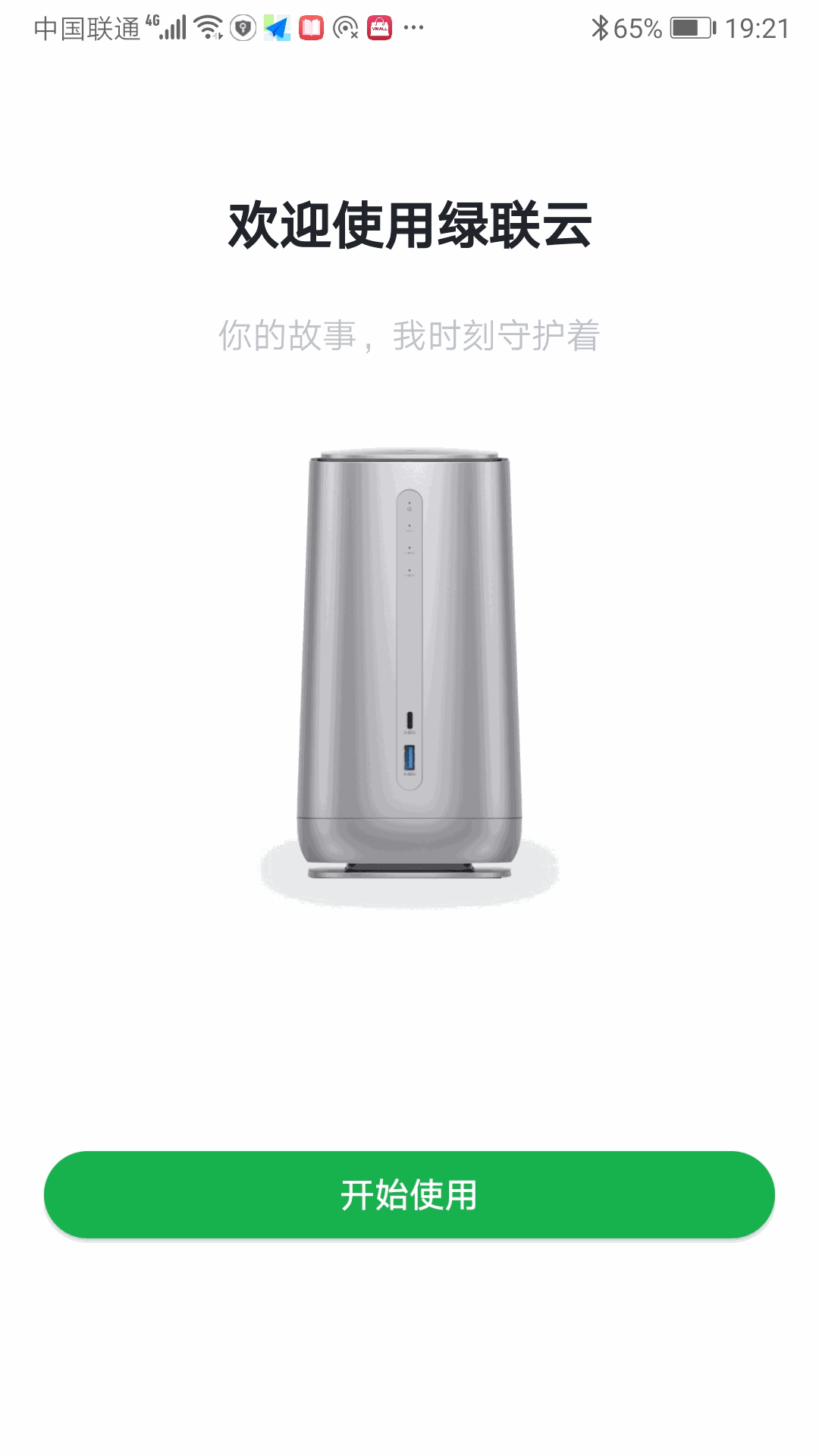
- 在扫描设备列表中,选择并点击你的设备。
- 绑定成功后,界面会变成绑定设备列表。并列出所有在线的绿联私有云存储设备。
- 第一个绑定设备的账号,默认就是管理员了。
- 这里其实简化了很多操作:账号注册、如何添加多台设备、如何注册多个账号等,很多细节都暂时隐藏了,用户只需要跟着软件的引导一步一步往下走就行了。
- 随着用户逐渐熟悉绿联云,这些细节都会逐渐浮现,自然而然地领会和解决。
移动端体验:格式化硬盘
- 用户唯一要设定的就是硬盘模式了。备份模式(RAID1)和普通模式。
- 只需要记住,想得到最大的数据安全,就选备份模式(需要牺牲一半容量,两块2TB硬盘,只能得到2TB存储容量)。
- 想得到最大的存储容量,就选普通模式(两块硬盘容量相加,比如一共4TB)。
- 至此,注册用户、绑定设备、格式化硬盘,大约花了十分钟左右,绿联私有云存储就完成了开箱初始化,用户就能正常使用了。
移动端体验:初识绿联云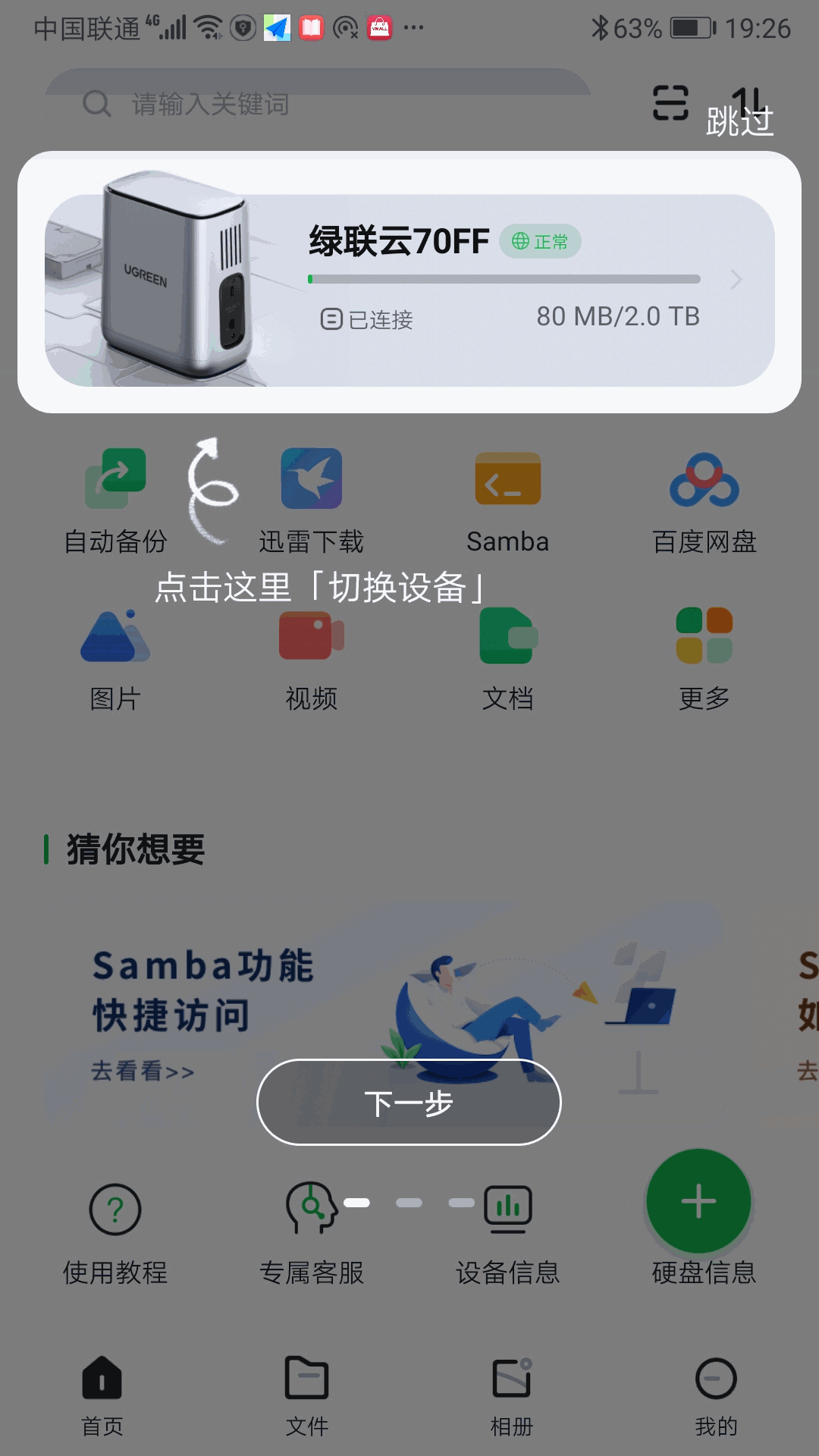
- 新版绿联云App的界面显得专业而友好。
- 从上到下分为多个区块:绿联云NAS(切换和管理你的设备)、常用功能(包含了自动备份、迅雷下载、Samba、百度网盘、图片、视频、文档等)、猜你想要,以及一个大大的绿色圆形上传按钮。
- 试着点击硬盘信息,立刻就能查看当前设备中所有硬盘的健康信息。
移动端体验:上传照片
- 先从大家最感兴趣的上传照片来试一下吧。
- 在手机相册中,选择要上传到绿联私有云存储的照片。
- 指定上传的位置(硬盘1-我的相册),这里可以继续新建下级文件夹。
- 点击完成,开始上传。
- 在任务列表-上传任务中,为何看不到任何任务呢?
- 到任务列表-上传完成中,能看到刚才选定的多张照片。原来,由于照片体积小,且在局域网中高速上传,所以眨眼间就完成了。
- 在图片页面,可以看到已上传到绿联云中的照片。
移动端体验:照片备份对家庭用户来说,家庭媒体资料比如孩子成长的照片和视频是非常宝贵的,再加上手机内存有限,用绿联私有云存储及时备份手机照片和视频,不但能腾出手机的内存空间,还能在家庭成员之间方便地分享欣赏照片和视频,提升了家人的幸福感。前述的上传照片是手动操作,现在来体验自动备份照片。 
- 手动上传照片:点击绿联云App的相册页,勾选、手动上传手机中的照片与视频。
- 自动备份照片:在常用服务-我的备份中,点击右上角齿轮,新建备份任务,启用手机照片与视频的备份。立刻就自动开始上传。
- 同一个用户的多台手机等设备,都可以用绿联私有云存储进行备份。系统会为每一个设备创建备份文件夹。这些备份文件夹的列表,将会显示在常用服务-我的备份中,供用户进行下载、查看等操作。
移动端体验:全能的绿联云App
- 绿联云App的用户界面经过了精心的优化设计。
- 底部导航栏的四个按钮:首页、文件、相册、我的。完全符合一般手机用户的认知和操作习惯。花上几分钟时间,浏览、查看,就能很快上手,把手机端作为管理和访问绿联云NAS的日常入口了。
- 这样就实现了:会用手机,就会使用绿联云NAS。大大降低了家用云存储的学习和操作门槛,达到了我们要求的易学易记易用的三易标准。
桌面端体验:开始使用手机端已经能够完全控制和访问绿联云。为了满足高级用户和发烧友们的需求,下面来体验桌面版绿联云应用程序。 
- 升级后的新版本为V2.4.0。更新和升级,代表了厂商对产品的支持,让用户也更有信心。
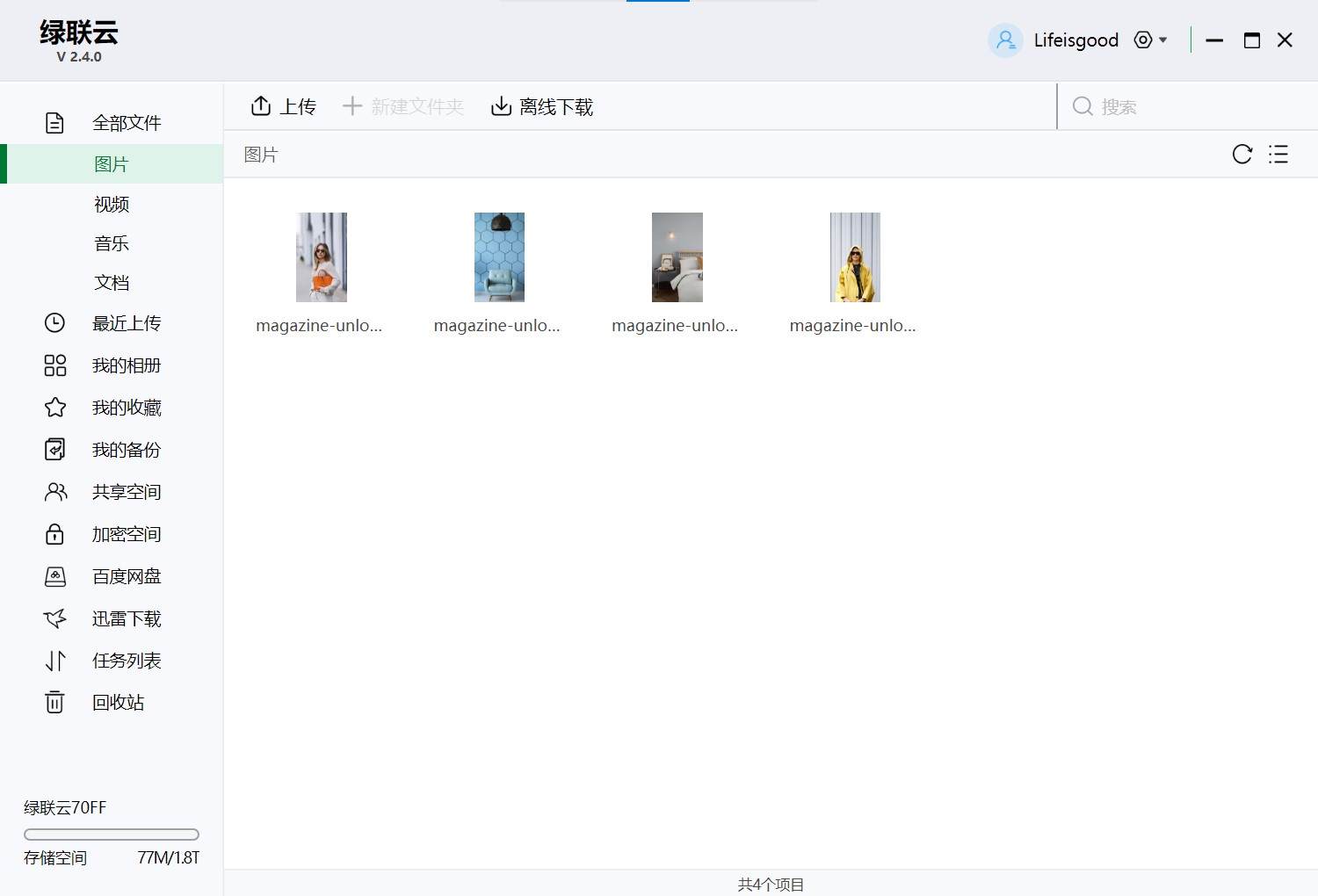
- 绿联云App的界面布局简洁,新用户也很容易上手。
- 左侧导航栏给出了绿联私有云存储的所有功能,从上到下过一遍,基本上对绿联私有云存储就能心中有数了。
- 右上角是账户和设置按钮。
- 中间是主窗口,这里是内容/资源/任务的列表、操作区域。
- 点击导航栏的图片,在主窗口中欣喜地看到了刚才手机端上传的照片。
桌面端体验:系统设置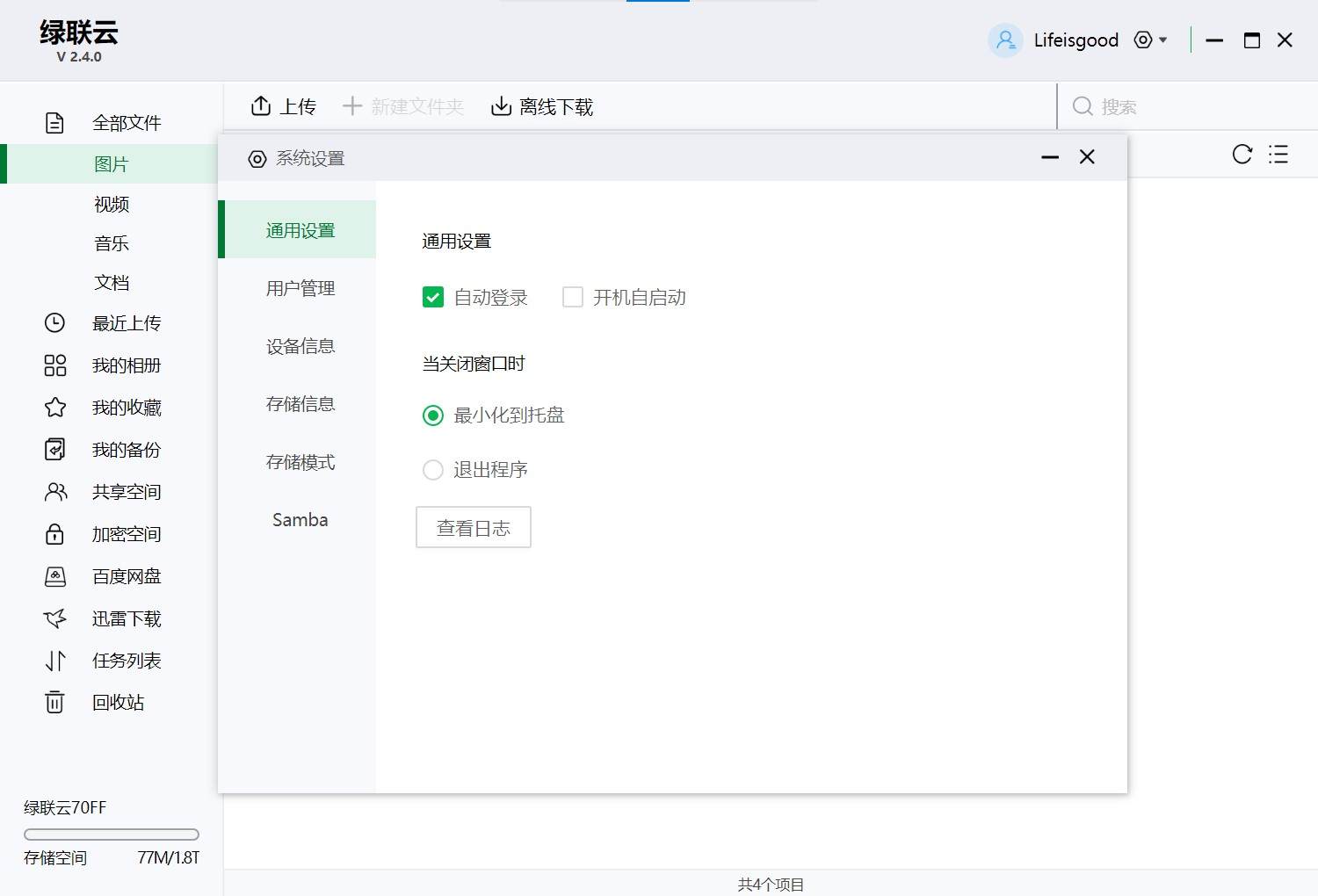
- 点击右上角的齿轮按钮,我们就进入了系统设置界面。
- NAS其实是一台网络服务器,给大家的印象只有系统管理员才能驾驭。所以对设置界面做减法对用户是非常友好的。
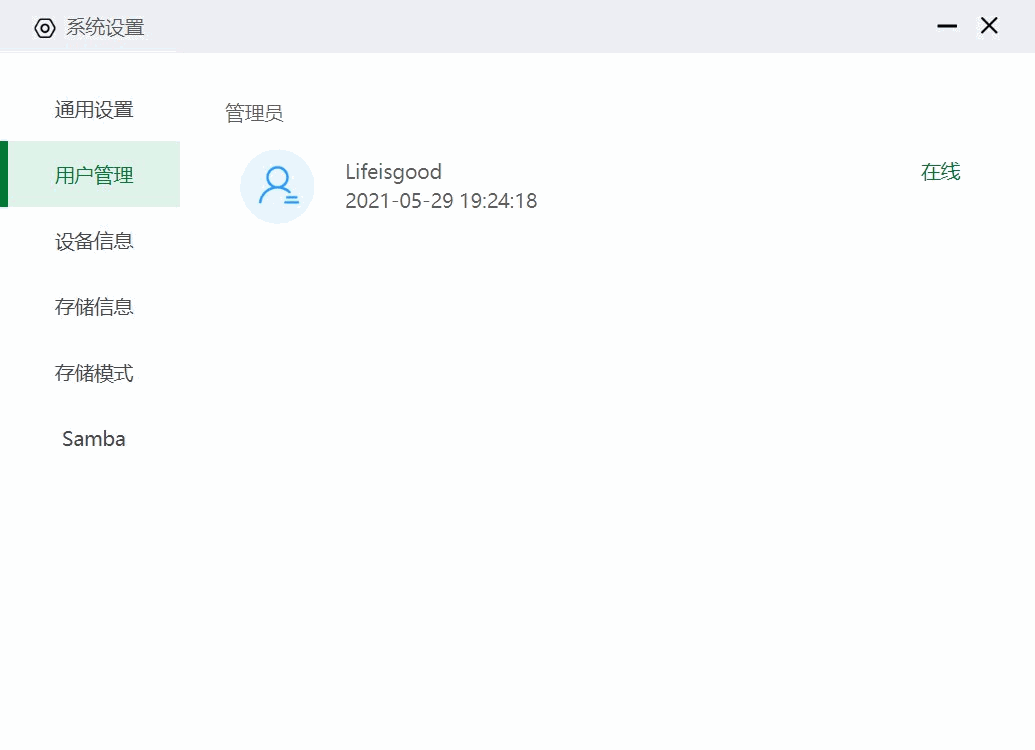
- 系统设置只有6项。按照从易到难的顺序,从上到下排列。
- 每一项的关键设置也都给出了容易理解的说明。
- 新用户暂时使用默认选项,也能正常使用绿联私有云存储。
- 这种极简的设计,显然是照顾广大家庭用户,让他们无需高深的网络、系统、存储等专业技术,就能很快入门。
- 注意最后的Samba设置页:设置Samba账户和密码后,启用该功能;这样便能让计算机、平板电脑、智能投影仪、电视盒、智能电视等家电设备在局域网中,高速访问绿联私有云存储中的资源,就跟访问本地资源一样方便。
桌面端体验:存储模式
- 作为双盘位的私有云,绿联私有云存储支持备份模式(RAID1)和普通模式。
- 用户默认使用普通模式,可使用的容量为两块硬盘容量之和。
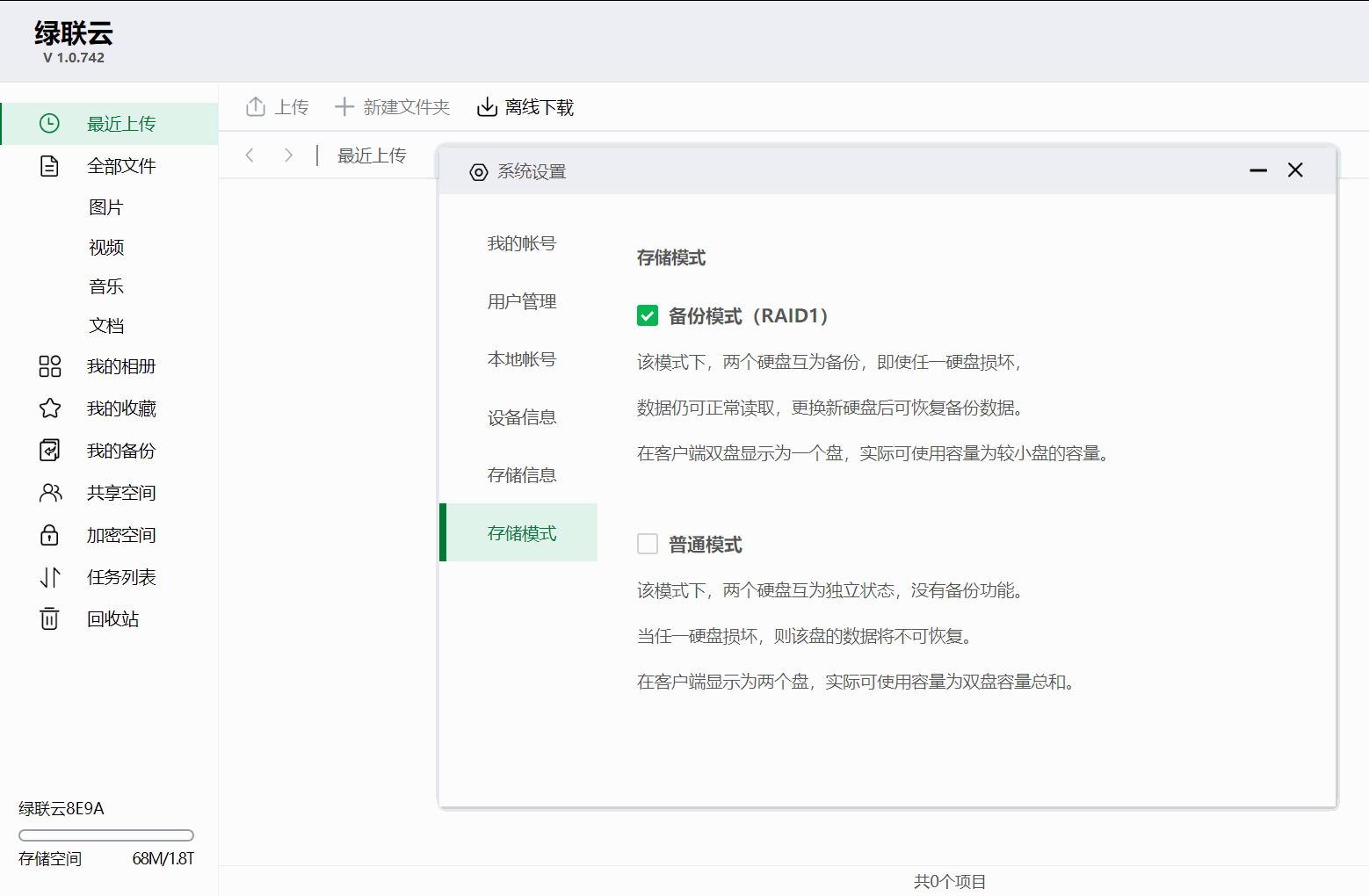
- 若选择备份模式,即RAID1阵列,则两块硬盘互为备份,能容忍其中一块硬盘失效。
- 备份模式要求两块硬盘容量相同,系统可使用的存储容量为单块硬盘的容量,但换来更高的数据安全性。
- 友情提示:若数据很重要,一定要用移动硬盘、光盘等不同方式多做备份。
桌面端体验:文件操作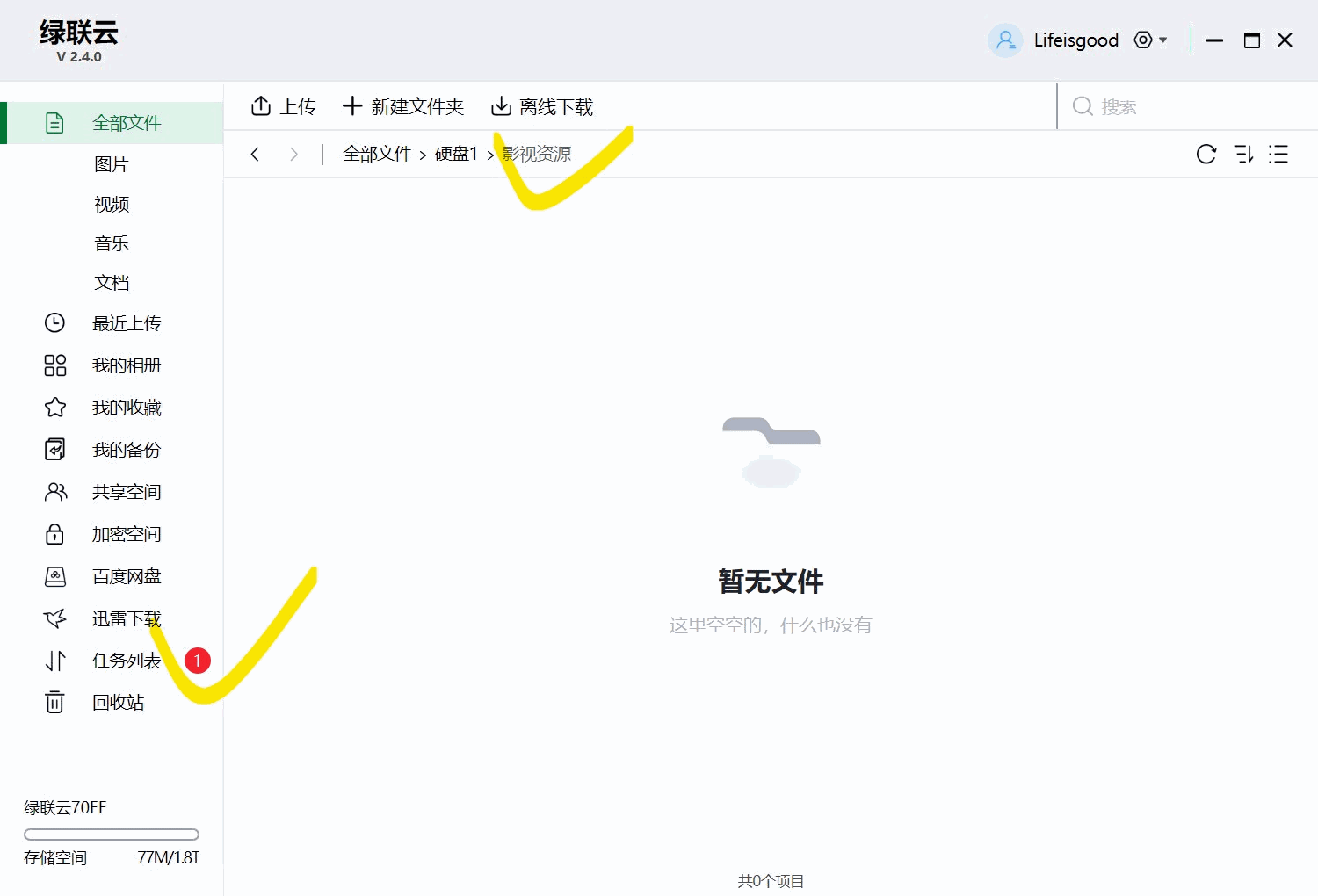
- 完成了初始化操作之后,让我们来查看绿联私有云存储硬盘上的内容吧。
- 在左侧导航栏点击全部文件,看到内部硬盘,双击查看硬盘内容。
- 当然,此时硬盘是空的。我们点击创建一个名为影视资源的新文件夹。
- 点击左上角的上传按钮,可以上传文件或文件夹。
- 很快就能在左侧导航栏的任务列表-上传列表-上传完成中,看到刚上传的影视文件。
- 再上传一部《生活大爆炸》看看任务。
- 完成后,就可以在导航栏-全部文件中,看到刚才的两部影视剧了。
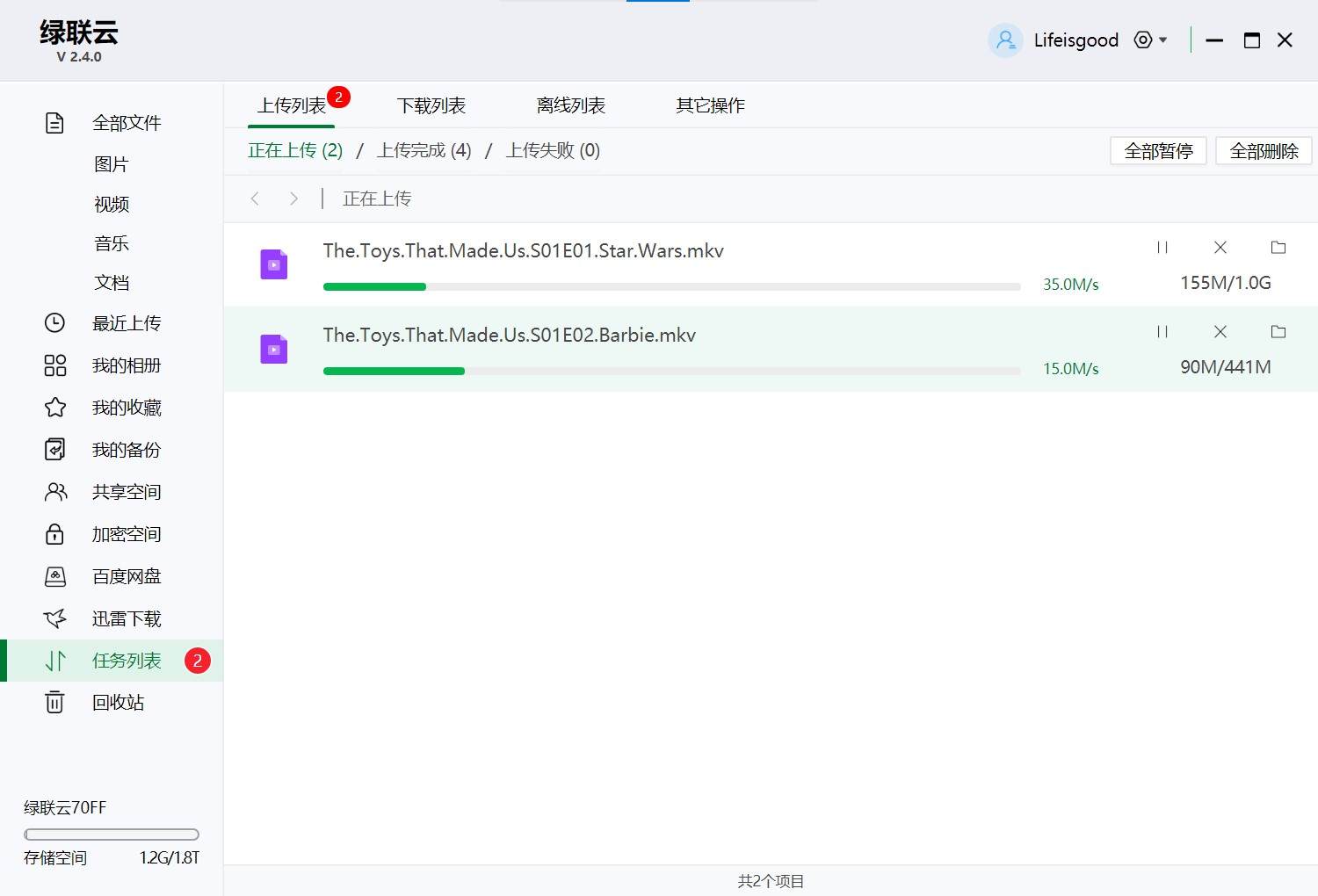
- 还有一种更符合直觉的操作方式:从计算机中选择并拖放一批影视文件,到绿联云的主窗口中松开鼠标,即开始上传文件到绿联私有云存储的影视文件夹。
- 由于计算机和绿联私有云存储同处一个千兆局域网,上传速度自然是很快的。
- 上传成功后,在全部文件标签页,能看到刚才上传的4个影视文件。
- 操作步骤和习惯,基本上跟使用计算机的资源管理器是一样的。
桌面端体验:Samba操作
- 前面已经在设置中启用了Samba服务。那么,我们就以计算机端的资源管理器为例,通过局域网访问绿联私有云存储。
- 首先要输入Samba的账户密码(在前述的Samba设置页中设定的)。
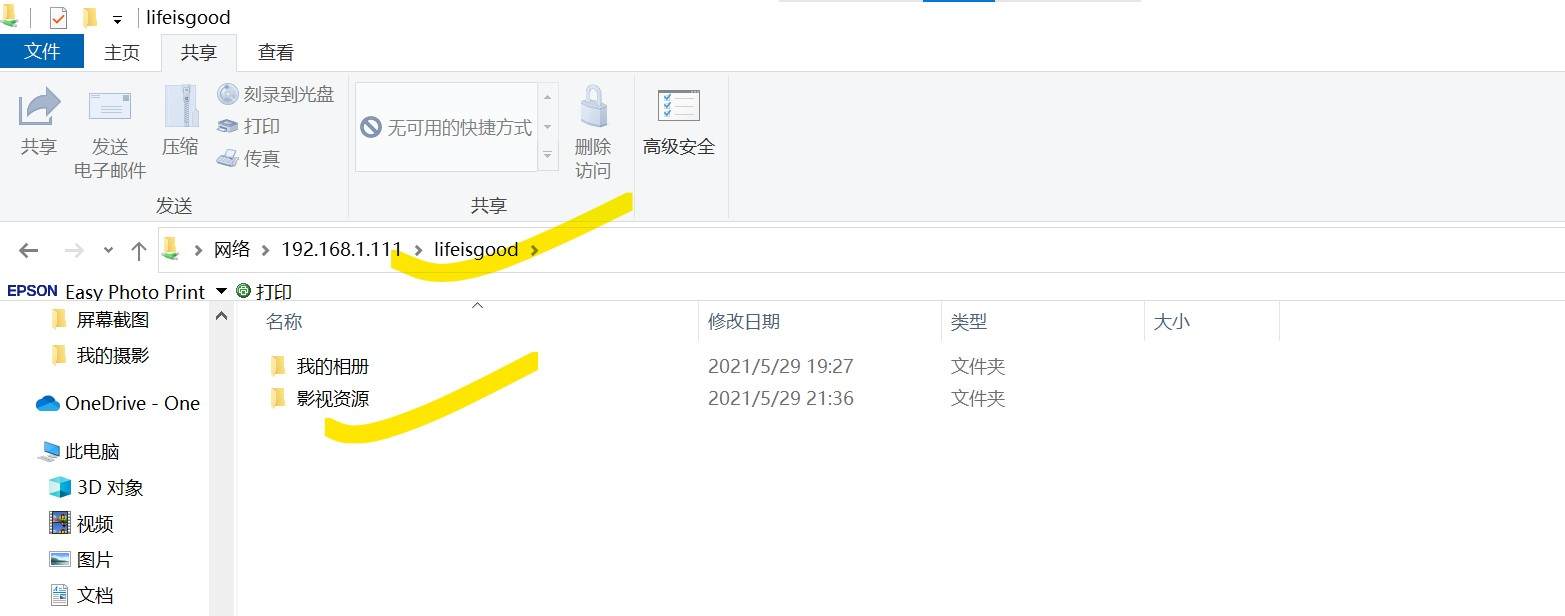
- 然后就有权限访问绿联云的存储空间了。
- 此时的界面,就是在资源管理器中,跟访问本地资源的习惯一模一样。
- 看到了刚才创建的影视资源文件夹。

试着用拖放的方法继续上传一些纪录片。 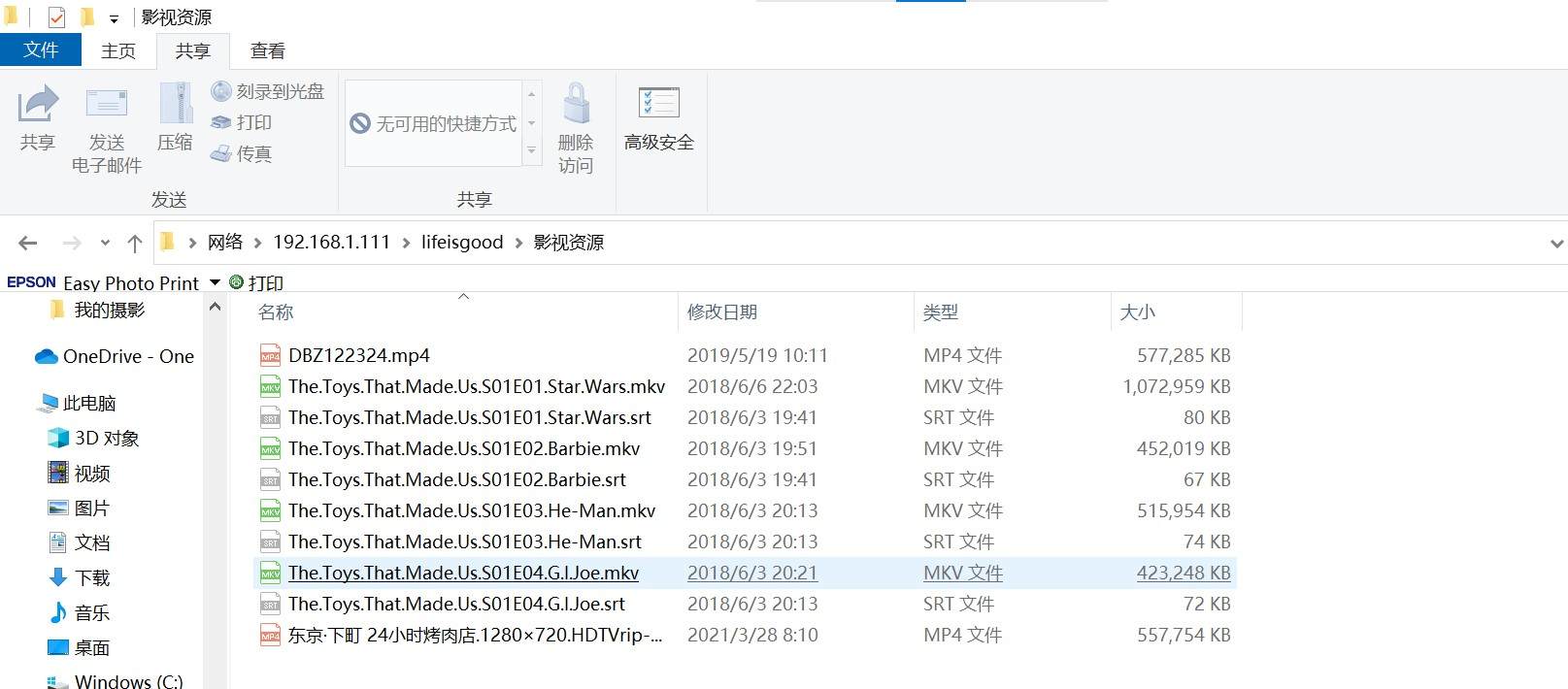
- 显然,有了Samba服务之后,更方便高级用户对NAS进行管理。
- 不再依赖绿联云的桌面端应用,而是选择自己熟悉和喜欢的桌面应用程序访问绿联私有云存储。
- 进行高效率操作:比如上传、下载大批文件,对各种文件夹进行移动或复制等。
桌面端体验:文件共享
如果想跟家庭成员或者其他用户共享你认为精彩的影视节目,可以在右键菜单中操作。 
大家都可以在共享空间中查看被共享的资源。 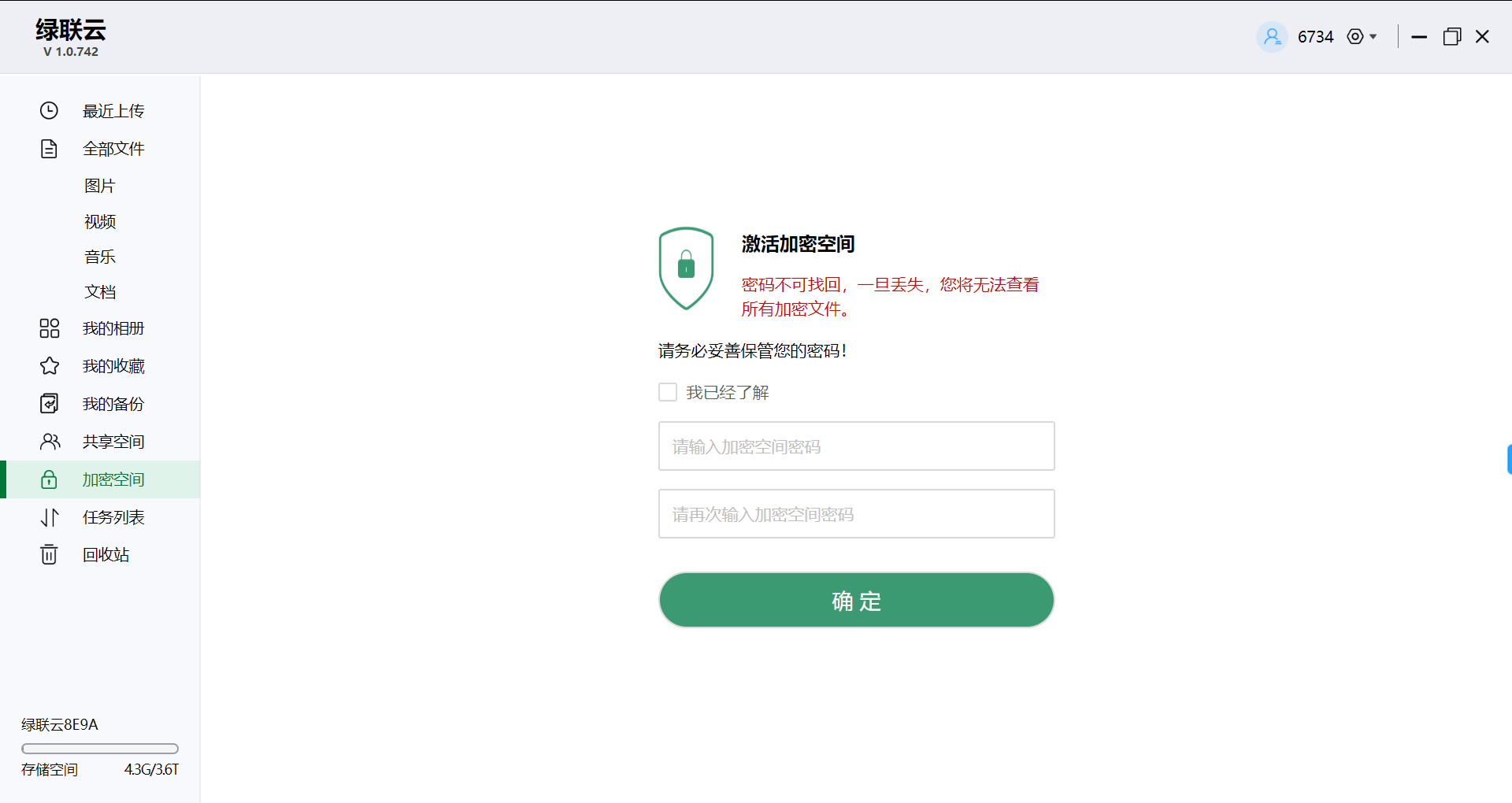
- 与共享空间相对的,是加密空间。
- 由于同一个绿联私有云存储可以有多个用户,为了保护个人隐私和重要资料,每个用户可以各自创建加密空间,把个人信息和数据保存在自己的加密空间里。
桌面端体验:百度网盘
在新版桌面端绿联云中,新增了百度网盘的功能,登录百度账号之后,用户可以在网盘和绿联私有云存储之间互相传输文件。 无论从多一个云端备份来保护你的数据安全,还是打通你的私有云与公共云之间的相互传输,这个功能都是非常实用的。 使用体验:远程访问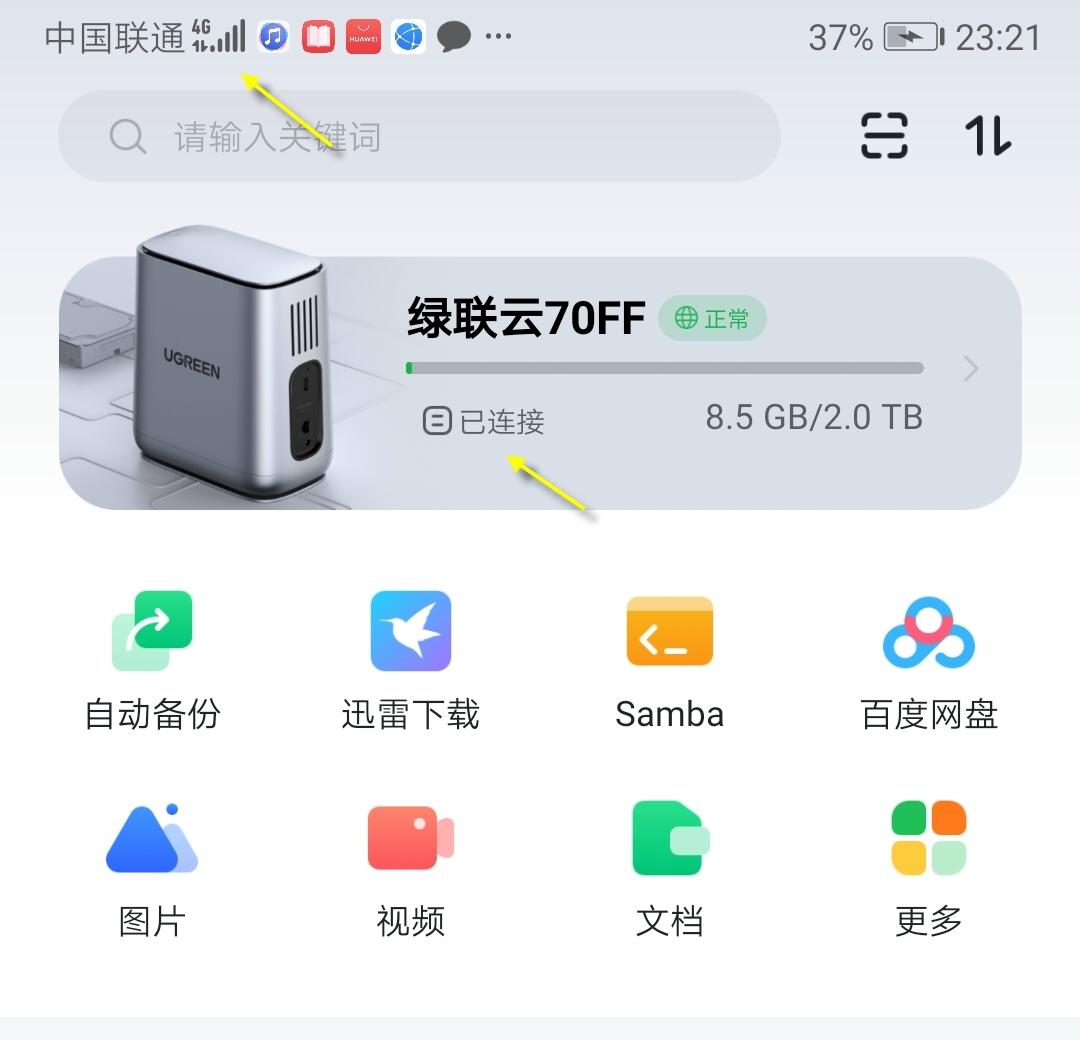
作为家用云存储,外网远程访问,是一个实用价值非常高的功能。比如旅游时,及时将手机拍的美景传回家中备份、出差时访问NAS找到急需的工作文档等等。绿联云的远程访问不必刻意去找,依然是在移动端或者桌面端应用中,直接打开即可。上图就是我们将手机WiFi关闭,用流量联网,相当于通过外网来访问家中的绿联云。 
在手机上,用绿联云内置的播放器,点播一下绿联私有云存储中的影片吧。 
播放了几部720P的纪录片,速度都很流畅。显示出绿联云在内网穿透、远程访问方面是下了一番功夫的。 使用体验:迅雷下载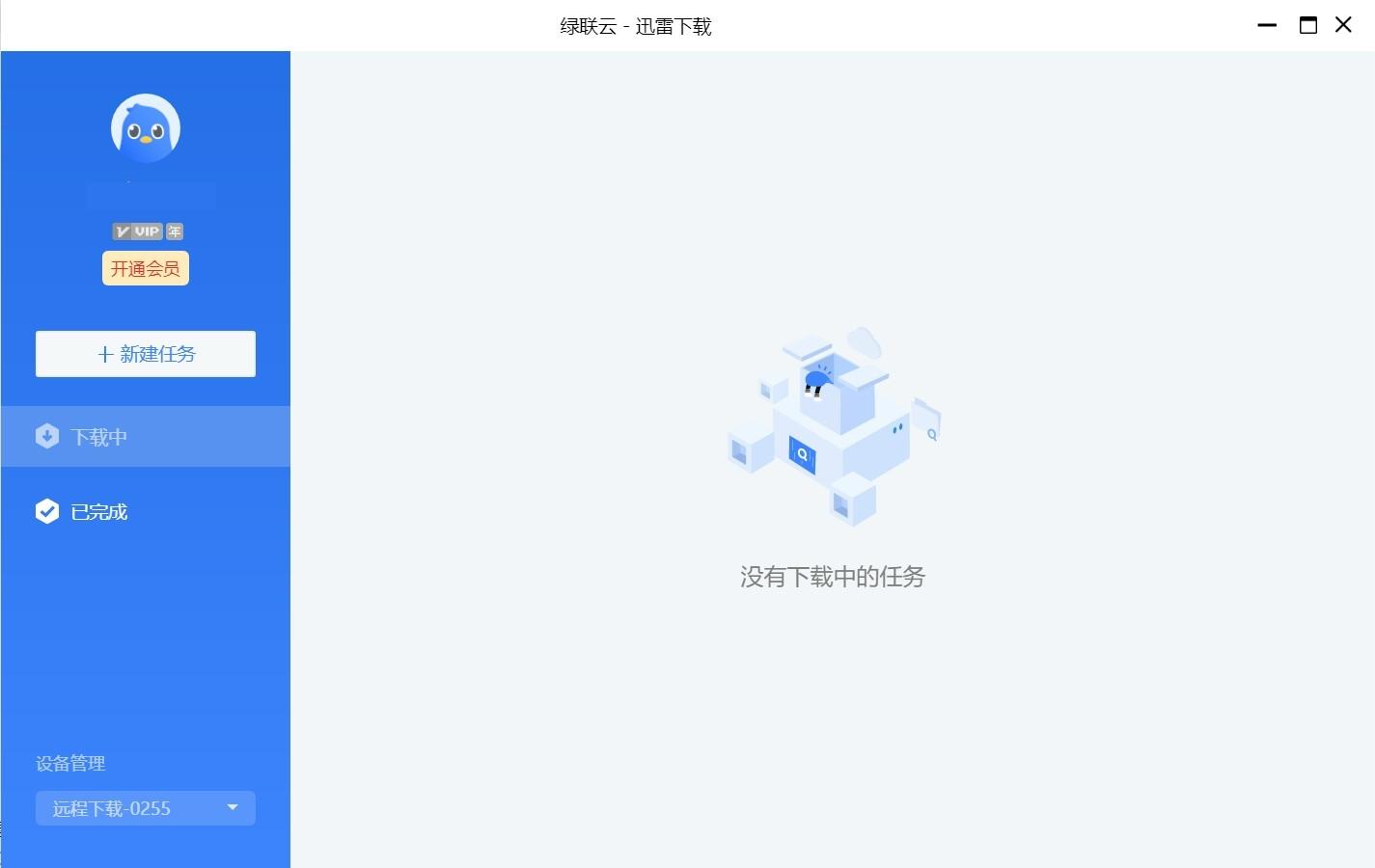
除了上传计算机上的文件外,绿联私有云存储还有一个实用的功能----迅雷下载。 
熟悉的用户都知道,迅雷下载也叫离线下载,是指利用NAS来下载文件,此时我们就可以关闭电脑,达到节能静音的目的。 
绿联私有云存储的离线下载支持迅雷、电驴、BT、磁力等常用的下载协议。 
用普通的迅雷账号,添加了一整季的纪录片,下载速度上升很快。 
此时在硬盘上自动创建了名为迅雷下载的文件夹,所有的下载任务都保存在该文件夹中。 
6部影片总下载速度大约是4MB/s,相当快了。20多分钟后,大约2.9GB的影片下载完成,点击播放按钮,立刻就能观看。 对于家庭用户来说,迅雷下载是云存储的重要功能,它解决了大多数资源的下载和获取,等于让你的家用NAS增值了。 体验总结经过全方位的体验和测试,绿联私有云存储比较完美地满足了家庭用户对私有云存储的需求: - 硬件配置较高:搭载 64 位四核 CPU,主频 1.4GHz,2GB DDR4 高性能内存,千兆以太网口,USB和USB-C接口,内置双盘插槽,支持 3.5 寸、2.5 寸 SATA III 代硬盘,实际容量扩充,单块硬盘最大容量支持16TB。
- 支持远程访问、多人共享:通过专属APP软件绿联云,可供多人通过局域网及外网访问,多终端互联,无论是电脑、手机或平板电脑,随时随地访问NAS 中的数据。
- 开箱启用步骤简单:装好硬盘、注册账户、完成初始化,十分钟即可开始使用。
- 精简了专业NAS的很多复杂功能,针对家庭用户进行了深度优化,会用手机就会用绿联私有云存储。
- 支持与百度网盘数据互通,为用户增加了公共云备份功能,和下载网盘资源的途径。
- 非常实用的迅雷下载功能,使得高速获取丰富的内容资源成为绿联云的独特优势。
综上,绿联私有云存储作为千元级的双盘位家用NAS,支持手机照片视频自动备份、海量离线下载、高清影视存储管理、文件共享、文件加密、数据保护等实用功能,节能静音,操作简便,性价比高,特别适合多位家庭成员共同使用,成为客厅中的家庭媒体数据中心。
|